지난번 포스팅에서 소개했던 집에 간이 나스를 구성하기 위한 방법에 대하여 소개하겠습니다.
1. 설명 기준
ipTIME사의 A3004NS-M 모델 기준으로 설명드리려고 합니다.
2. 준비물
- 와이파이 공유기
- 저장장치 (USB or 외장하드디스크)
- 설정에 사용할 스마트폰
- 아주 약간의 끈기
3. 설치 과정
1) 1단계 : 공유기 확인
가장 먼저 해야할 일은 현재 보유하고 있는 와이파이 공유기를 확인하는 것입니다.
바로 USB 포트의 유무입니다.
USB 포트가 없다면 아쉽게도 간이 나스를 구성할 수 없는 공유기이니,
이번 기회에 최소한의 비용으로 공유기 교체를 검토해 보시길 추천드립니다.

좌측 공유기처럼 뒷면에 오로지 인터넷 케이블을 삽입할 수 있는 포트만 있다면 간이 나스 구성이 불가능합니다.
우측 공유기 처럼 뒷면에 USB 포트(사진상 좌측 끝)가 있다면 일단 가능하다고 생각하시면 됩니다!
(USB 포트가 있으나 NAS 기능을 지원하지 않는 극 초창기 모델의 경우 불가능할 수 있음을 양해 바랍니다.)
2) 2단계 : 저장장치 연결
기본적인 공유기 세팅은 완료되어있는 사용 중인 공유기라는 전제하에 USB 포트에 저장장치를 바로 연결합니다.
USB 보다는 외장하드를 사용하시는 게 저장공간 측면에서 좋겠지만,
없으시다면 16 GB / 32 GB 정도 되는 USB만으로도 당장은 사용하실 수 있습니다.
3) 3단계 : 본격적인 NAS 세팅
다음으로 해당 와이파이에 연결된 스마트폰에서 'ipTIME Mobile Manager'를 설치하여 실행합니다.
- ① ipTIME Mobile Manager에서 검색된 공유기(현재 연결된 공유기)를 선택

- ② 초기 접속화면에서 좌측 상단에 사각형 모양을 눌러 설정으로 진입
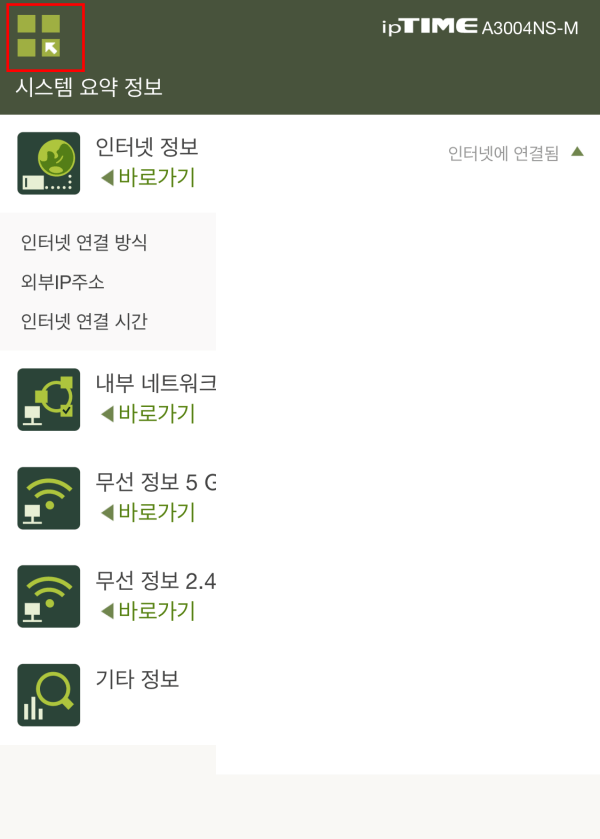
- ③ 최하단 'USB 장치 관리' 진입
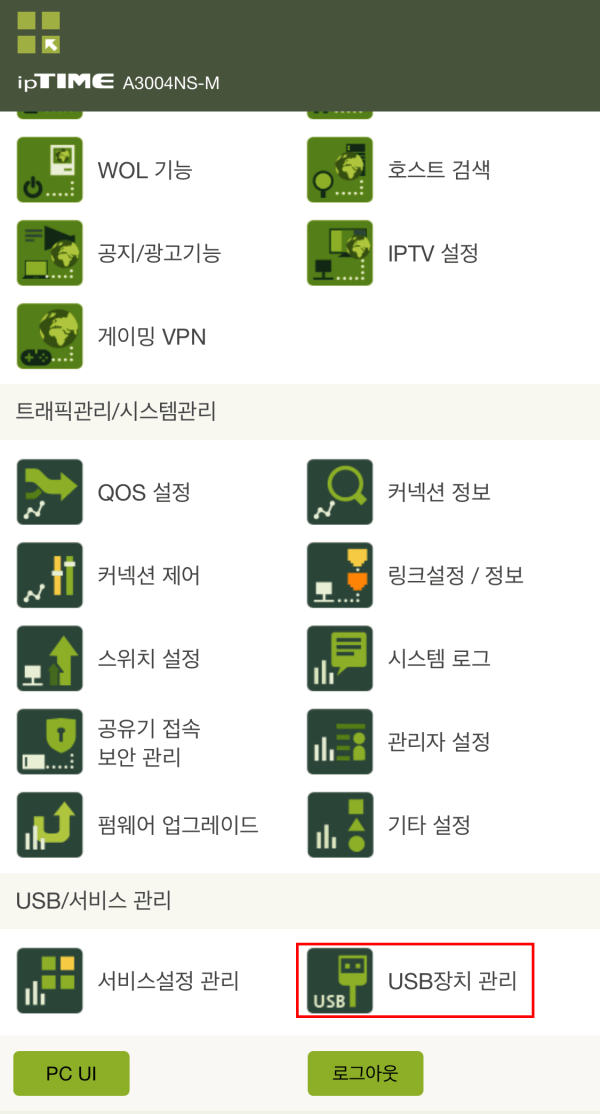
- ④ USB 저장장치 연결 확인 : 이미지처럼 용량이 표시가 되면 1차적으로 성공!!
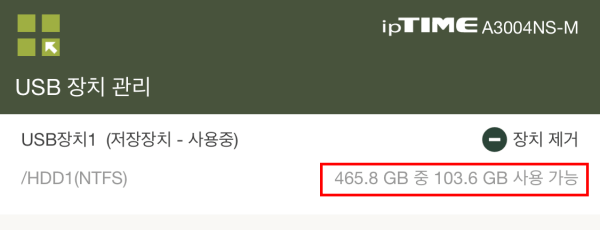
- ⑤ 다시 설정으로 돌아와서 이번에는 '서비스 관리'로 진입
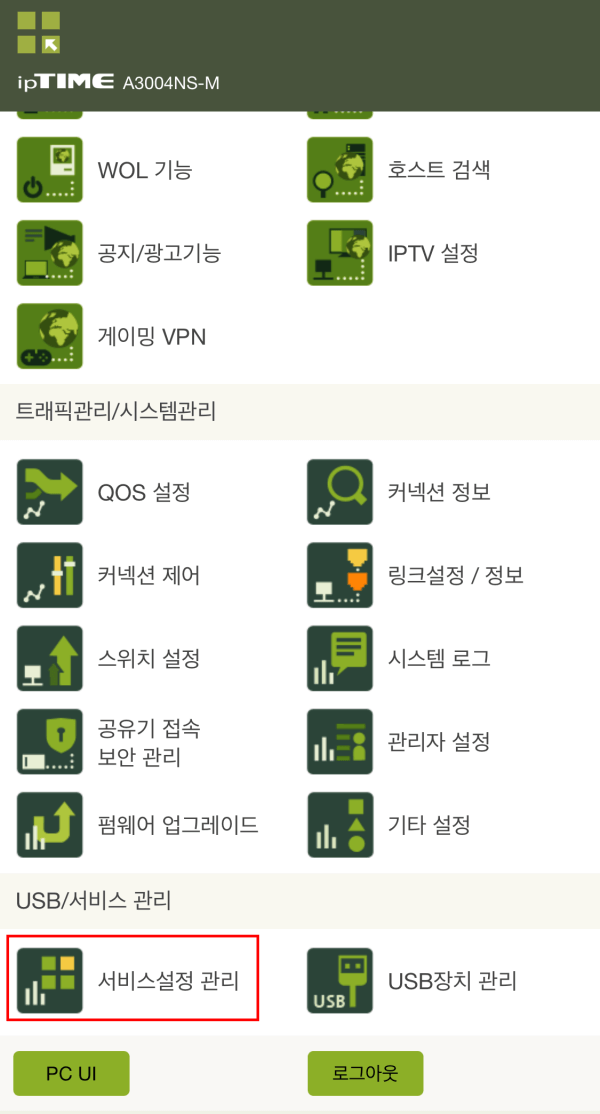
- ⑥ 서비스 관리 메뉴에 있는 상단 두 가지만 설정하면 바로 NAS 사용이 가능
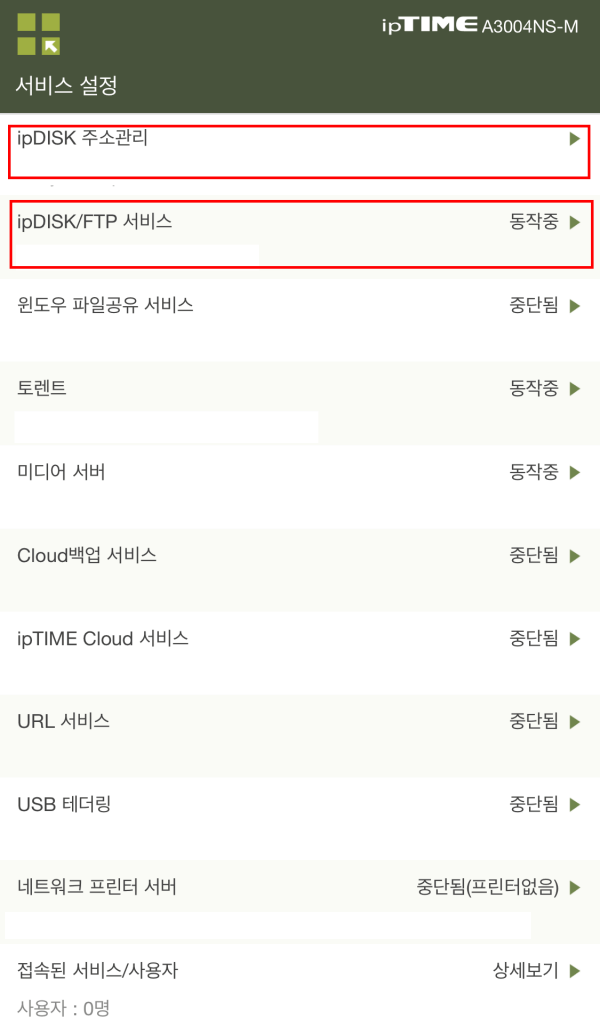
- ⑦ ipTIME 주소 관리 설정
서비스 부분을 실행으로 변경
앞으로 접속 시 사용할 IPDISK 주소 도메인을 결정
관리자 이메일(실제 사용하는 E-MAIL로 작성 필요)
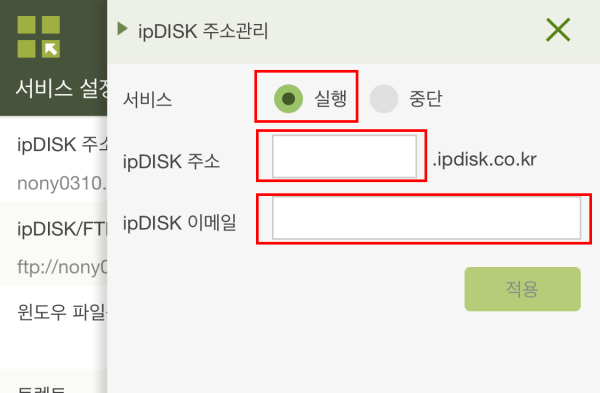
- ⑧ ipDISK/FTP 서비스 설정
서비스 부분을 실행으로 변경
문자셋 부분은 AUTO
FTP 포트 21, 기본값
HTTP 포트 9000, 기본값
사용자 설정 : 나스 설정 시 사용할 ID 및 PW
- 계정을 여러 개 만들어서 권한을 제한함으로써 타인에게 공유할 수 있다(나중에 다룰 예정)
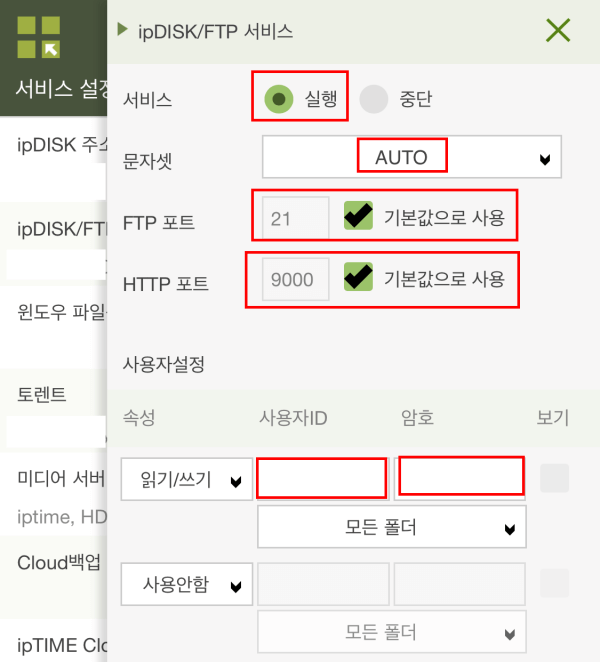
- ⑨ ⑥번 이미지처럼 우측에 '동작중'상태 메시지가 나오면 나스 구성 완료.
4. 마치며
오늘은 ipTIME 공유기를 이용한 간이 나스 구성 방법에 대하여 포스팅하였습니다.
글이 너무 길어지는 관계로, 구성된 NAS를 사용하는 방법은 다음 포스팅에서 다루도록 하겠습니다.
혹시라도 궁금하신 내용 있으시면 언제나 문의 부탁드립니다.
'슬기로운 스마트홈 > 간이 NAS 사용' 카테고리의 다른 글
| EP06. 간이나스 활용, 스마트 TV에서 nas 동영상 재생하기 (미디어서버 연결) (1) | 2021.08.28 |
|---|---|
| EP05. 간이나스 활용 번외편, 아이폰과 스마트TV연결 방법 모두 정리 (0) | 2021.08.20 |
| EP04. 간이나스 활용, 아이폰에서 영화보기! (0) | 2021.08.09 |
| EP03. 세팅한 나스를 활용하는 방법 (ipDISK) (0) | 2021.08.05 |
| EP01. 나스(NAS)란 무엇이며 어떻게 사용할 수 있는가?(초보편) (0) | 2021.07.31 |




댓글